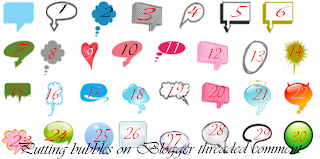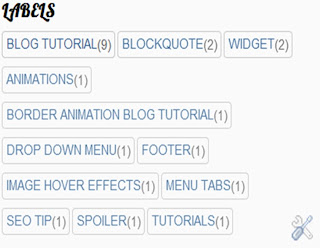Hello dear! I am now back with the race and time to share another tutorial which I have learnt from one of my favorite sites whom I've learned so many things in web developing i.e. helplogger. I know that template designing is now flooding in the web and one of the best styles now is the magazine or newspaper style template which displays the posts summaries in the homepage by stacking the columns on top of each other. This kind of templates is now very popular, it may a news or technology blog, everyone needs a fresh magazine style layout for their blogs.
Live Demo
Here in this tweak, we will use the Read More script in order to display a summary of the posts and add a conditional tag and a different style to the first post so that it will have a larger width than the other older posts. Without so much adieu, you can now change your previous and simple Blogger template to become an attractive and stylish magazine looks.
How to Add a Magazine Style in Blogger
Step 1. Go to Blogger Dashboard >> Template (Back- up your template for your reference).
Step 2. Click Edit HTML button.
Step 3. Click anywhere inside the code area and search by using CTRL + F keys for this line:
<data:post.body/>
Note: You'll find the above code in two occurrences, please choose the second.
Step 4. Remove that line above in step 3 and replace it with code below:
<b:if cond='data:blog.pageType != "item"'>
<b:if cond='data:blog.pageType != "static_page"'>
<span class='post-comment-link'><b:if cond='data:blog.pageType != "item"'><b:if cond='data:post.allowComments'><a class='comment-link' expr:href='data:post.addCommentUrl' expr:onclick='data:post.addCommentOnclick'><data:post.numComments/></a></b:if></b:if></span>
<div expr:id='"summary" + data:post.id'><data:post.body/></div>
<script type='text/javascript'>createSummaryAndThumb("summary<data:post.id/>");</script>
<span class='readmorebutton' style='float:right'><a expr:href='data:post.url'>Continue Reading >></a></span></b:if></b:if>
<b:if cond='data:blog.pageType == "item"'><data:post.body/></b:if>
<b:if cond='data:blog.pageType == "static_page"'><data:post.body/></b:if>
Note: You may replace the
Continue Reading text, by changing the code in orange
Step 5. Now find (CTRL + F) this line:
<b:include data='post' name='post'/>
Step 6. Remove that code in step 5 and replce it with code below:
<b:if cond='data:post.isFirstPost'>
<b:if cond='data:blog.homepageUrl == data:blog.url'>
<div id='first'>
<b:if cond='data:post.title'>
<h3 class='post-title entry-title'>
<b:if cond='data:post.link'>
<a expr:href='data:post.link'><data:post.title/></a>
<b:else/>
<b:if cond='data:post.url'>
<a expr:href='data:post.url'><data:post.title/></a>
<b:else/>
<data:post.title/>
</b:if>
</b:if>
</h3>
</b:if>
<div class='first-body'>
<b:if cond='data:blog.pageType != "item"'>
<b:if cond='data:blog.pageType != "static_page"'>
<div expr:id='"summary1" + data:post.id'><data:post.body/></div>
<script type='text/javascript'>createSummaryAndThumb1("summary1<data:post.id/>");</script>
<span class='post-comment-link'><b:if cond='data:blog.pageType != "item"'><b:if cond='data:post.allowComments'><a class='comment-link' expr:href='data:post.addCommentUrl' expr:onclick='data:post.addCommentOnclick'><data:post.numComments/></a></b:if></b:if></span>
<span class='readmorebutton' style='float:right'><a expr:href='data:post.url'>Continue Reading >></a></span>
</b:if></b:if>
<b:if cond='data:blog.pageType == "item"'><data:post.body/></b:if>
<b:if cond='data:blog.pageType == "static_page"'><data:post.body/></b:if>
</div>
</div>
<b:else/>
<b:include data='post' name='post'/>
</b:if>
<b:else/>
<b:include data='post' name='post'/>
</b:if>
Step 7. Now find the
</head> tag and paste the following script before/above it:
<script type='text/javascript'>
posts_no_thumb_sum = 290;
posts_thumb_sum = 240;
img_thumb_height = 80;
img_thumb_width = 80;
first_no_thumb_sum = 600;
first_thumb_sum = 540;
img_thumb_height1 = 145;
img_thumb_width1 = 165;
</script>
<script type='text/javascript'>
//<![CDATA[
function removeHtmlTag(strx,chop){
if(strx.indexOf("<")!=-1)
{
var s = strx.split("<");
for(var i=0;i<s.length;i++){
if(s[i].indexOf(">")!=-1){
s[i] = s[i].substring(s[i].indexOf(">")+1,s[i].length);
}
}
strx = s.join("");
}
chop = (chop < strx.length-1) ? chop : strx.length-2;
while(strx.charAt(chop-1)!=' ' && strx.indexOf(' ',chop)!=-1) chop++;
strx = strx.substring(0,chop-1);
return strx+'...';
}
function createSummaryAndThumb(pID){
var div = document.getElementById(pID);
var imgtag = "";
var img = div.getElementsByTagName("img");
var summ = posts_no_thumb_sum;
if(img.length>=1) {
imgtag = '<span class="posts-thumb" style="float:left;"><img src="'+img[0].src+'" width="'+img_thumb_width+'px" height="'+img_thumb_height+'px"/></span>';
summ = posts_thumb_sum;
}
var summary = imgtag + '<div>' + removeHtmlTag(div.innerHTML,summ) + '</div>';
div.innerHTML = summary;
}
function createSummaryAndThumb1(pID){
var div = document.getElementById(pID);
var imgtag = "";
var img = div.getElementsByTagName("img");
var summ = first_no_thumb_sum;
if(img.length>=1) {
imgtag = '<span class="first-post-thumb" style="float:left;"><img src="'+img[0].src+'" width="'+img_thumb_width1+'px" height="'+img_thumb_height1+'px"/></span>';
summ = first_thumb_sum;
}
var summary1 = imgtag + '<div>' + removeHtmlTag(div.innerHTML,summ) + '</div>';
div.innerHTML = summary1;
}
//]]>
</script>
Step 8. And below the script above add these CSS styles:
<b:if cond='data:blog.pageType != "static_page"'>
<b:if cond='data:blog.pageType != "item"'>
<style type='text/css'>
.first-post-thumb {
margin-right: 10px;
border: 1px ridge #ff8000;
overflow:hidden;
border-radius:74px;
-webkit-box-shadow: 2px 2px 5px rgba(0,0,0,0.3);
-moz-box-shadow: 2px 2px 5px rgba(0,0,0,0.3);
box-shadow: 2px 2px 5px rgba(0,0,0,0.3);
}
.first-post-thumb hover {
-webkit-filter: opacity(50%);
}
.post-body img, .post-body .tr-caption-container, .Profile img, .Image img, .BlogList .item-thumbnail img {
background: none;
border: none;
box-shadow: none;
padding: 0;
}
#first { /* Styles for the First Post Container */
width: auto;
height: 250px;
float: left;
margin-bottom:10px;
background-color: #F4F4F4; /* background color for the first post */
border: 1px solid #E5E5E5; /* border for the first post */
}
.first-body { /* Style for the First Post summary */
color: #545454;
font-size: 13px;
text-align: justify;
padding: 5px 10px;
line-height:1.5em;
}
#first h3 a, #first h3 a:visited { /* Style for the First Post Title*/
border-bottom: 2px solid #DFDFDF;
color: #515151;
font-size: 20px;
display:block;
margin: 10px auto;
width: 95%;
font-size: 20px;
padding: 0px 0px 4px 0px;
font-weight: bold;
text-align:left;
line-height: 1.4em;
background: none;
}
#first h3 a:hover { /* Color on mouseover for the First Post Title */
color: #1061A1;
}
.post { /* Styles for the small posts container */
float:left;
margin-right: 10px;
width: 290px;
height: 210px;
padding: 0px 5px 5px 5px;
background: #FCFCFC; /* background color for the small posts */
border: 1px solid #E5E5E5; /* border for the small posts */
overflow: hidden;}
.posts-thumb { /* Style for the small posts thumbnails */
margin-right: 5px;
background: #ddd;
padding: 3px 3px 0px;
border: 1px solid #158aee;
border-radius: 52px;
overflow:hidden;
}
h3.post-title a{ /* Style for the small posts titles */
font-size: 14px;
color: #747474;
background-color: #F4F4F4; /* Background color for the small posts titles */
width: 95%;
font-weight: bold;
font-family: 'Arial Narrow', sans-serif;
padding: 5px;
}
h3.post-title a:hover { /* Color on mouseover for the Small Posts Title */
color: #005B77;
}
h2.date-header { /* Hide the post date */
display:none;
}
.post-footer { display: none;}
h3.post-title {margin: 0px;}
.readmorebutton { margin-top: 5px;}
.readmorebutton a { /* Styles for the Read More link */
color: #158aee;
border: 1px ridge #ff8000;
background: #EAEAEA; /* Background color for the Read More link */
text-decoration:none;
padding: 3px 5px;
font-weight: bold;
font-size: 11px;
}
.post-comment-link { /* Style for the comment bubble of posts below */
float: right;
display: inline;
margin: -35px 0px;
border: 1px solid #E1E1E1; /* border for the comment bubble */
background: #EAEAEA; /* background color for the comment bubble */
font-size: 11px;
position: relative;
-webkit-border-radius: 100px;
-moz-border-radius: 100px;
border-radius: 100px;
}
#first .post-comment-link { /* Style for the comment bubble of first post */
margin: -200px 10px;
}
.post-comment-link a{ /* Link color for the comments bubble*/
padding: 10px;
color: #6A6A6A;
text-decoration:none;
font-weight: bold;
}
#blog-pager {clear:both;}
</style>
</b:if>
</b:if>
Customization: This is Optional
1) At the beginning of the script from step 7, we have this set of codes:
posts_no_thumb_sum = 290;
posts_thumb_sum = 240;
img_thumb_height = 80;
img_thumb_width = 80;
first_no_thumb_sum = 600;
first_thumb_sum = 540;
img_thumb_height1 = 145;
img_thumb_width1 = 165;
- The first number (290) is the number of characters that will show for the small posts when there will be no image available
- The second number (240) will be the number of characters that will show when the small posts will have an image
- The third and the forth line (80) is for the height and width of the small posts thumbnails (images).
2) The CSS styles. That final thing we had added is a code that determines how the posts are going to look on the homepage (and archive pages as well, except for the first post).
If you want to change the width an height, respectively the size for the first post container, look for these lines:
width: auto
height:250px
Below the first post are the values for the other posts, just look for this part:
width: 290px;
height: 210px;
Set the number of posts to show on the homepage so that there will never be any empty space.
1.Go to Settings >> Posts and comments >> Show at most and select the number of posts that you want to appear.
Finally, you have to set the width of your blog lay -out in order to fix this new settings exactly to the code that we have inserted in your template.
1.Go to Template >> Click Customize >> Adjust Width of the entire blog (preferably 1040px)
2. Hit the Apply to Blog button.









.png)