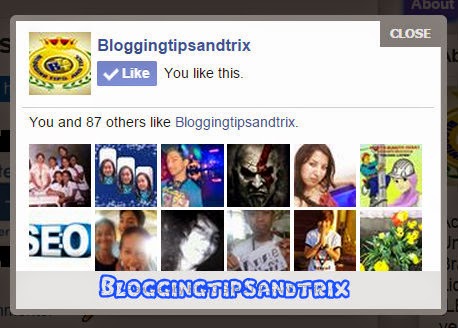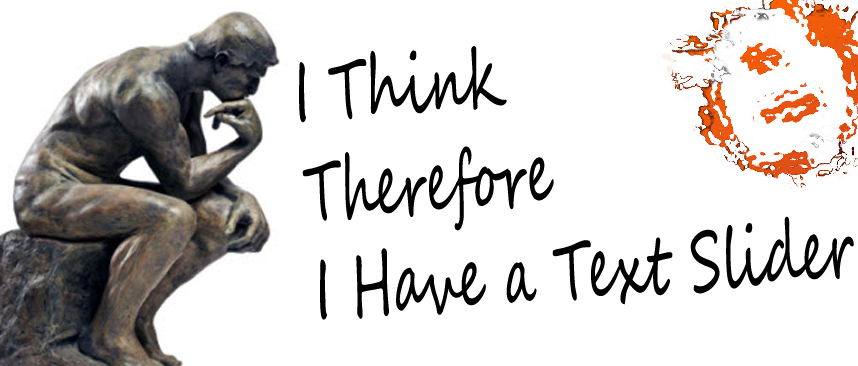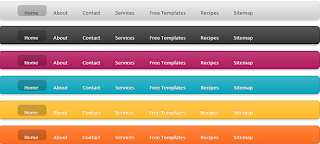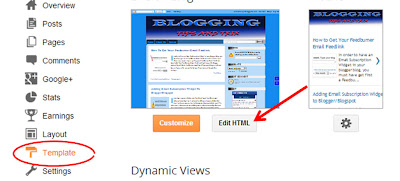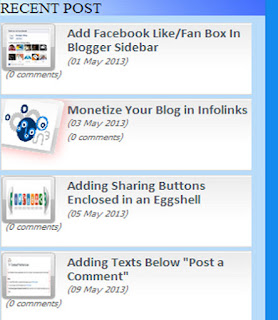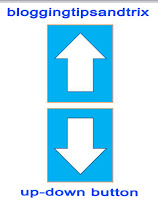As you can see at the right side of this page that there is an Up and Down Button. It is very important to have an Up and Down buttons in order to navigate your page content very easily, especially on the main page of your blog wherein there are many articles or when an article has too many comments from your vivid readers. Futhermore, these buttons have a
fadeIn and
fadeOut effect, this means that it will fa
de slightly when you are scrolling it to the top or to the bottom of the page of your blog.
How To Add Go Up and Go Down Buttons Using The JQuery Slide Effect
Step 1. Go to Template, click on the Edit HTML button
Step 2. Select the "Expand Widget Templates" box
Step
Step 3. Search (using CTRL + F) for this piece of code
]]></b:skin>
Step 4. Just above this code, paste this one:
/* Up and Down Buttons with jQuery
----------------------------------------------- */
.button_up{
padding:7px; /* Distance between the border and the icon */
background-color:white;
border:5px solid #CCC; /* Border Color */
position:fixed;
background:blue
url(http://4.bp.blogspot.com/-7zE5N9GdDUk/T6rH17KE6II/AAAAAAAACeQ/aEcKRyEhxsE/s16/arrow_up.png) no-repeat top left;
background-position:50% 50%;
width:20px; /* Button's width */
height:20px; /* Button's height */
bottom:280px; /* Distance from the bottom */
right:5px; /* Change right to left if you want the buttons on the left */
white-space:nowrap;
cursor: pointer;
border-radius: 3px 3px 3px 3px;
opacity:0.7;
filter:progid:DXImageTransform.Microsoft.Alpha(opacity=70);
}
.button_down{
padding:7px; /* Distance between the border and the icon */
background-color:white;
border:5px solid #CCC; /* Border Color */
position:fixed;
background: blue url(http://3.bp.blogspot.com/-sukwuViZaYY/T6rH15A8niI/AAAAAAAACeM/YErd0S8lPGA/s16/arrow_down.png) no-repeat top left;
background-position:50% 50%;
width:20px; /* Button's width */
height:20px; /* Button's height */
bottom:242px; /* Distance from the bottom */
right:5px; /* Change right to left if you want the buttons on the left */
white-space:nowrap;
cursor: pointer;
border-radius: 3px 3px 3px 3px;
opacity:0.7;
filter:progid:DXImageTransform.Microsoft.Alpha(opacity=70);
}
Short Customizations: Optional
- You may change the bold green texts
/* Your Own Styles Here*/ on what styles you would like to appear
- You may change the arrows by changing the URLs in bold red.
- To may change the background color of buttons by replacing the
blue text with your own preferred color (
try our color code generator here)
- If in case you want to remove the "
Go to top" button, just remove the 1st set of code (it start with a
.button_up) and to remove the "
Go to bottom" button, just remove also the 2nd one ( it started with a
.button_down).
Step 5. Now find (CTRL + F) for this piece of code
</body>
Step 6. And just above/before that piece of code, paste the following code below:
<script src='http://ajax.googleapis.com/ajax/libs/jquery/1.7.1/jquery.min.js' type='text/javascript'/>
<div class='button_up' id='button_up' style='display:none;'/>
<div class='button_down' id='button_down' style='display:none;'/>
<script>
//<![CDATA[
(function(){var special=jQuery.event.special,uid1='D'+(+new Date()),uid2='D'+(+new Date()+1);special.scrollstart={setup:function(){var timer,handler=function(evt){var _self=this,_args=arguments;if(timer){clearTimeout(timer)}else{evt.type='scrollstart';jQuery.event.handle.apply(_self,_args)}timer=setTimeout(function(){timer=null},special.scrollstop.latency)};jQuery(this).bind('scroll',handler).data(uid1,handler)},teardown:function(){jQuery(this).unbind('scroll',jQuery(this).data(uid1))}};special.scrollstop={latency:300,setup:function(){var timer,handler=function(evt){var _self=this,_args=arguments;if(timer){clearTimeout(timer)}timer=setTimeout(function(){timer=null;evt.type='scrollstop';jQuery.event.handle.apply(_self,_args)},special.scrollstop.latency)};jQuery(this).bind('scroll',handler).data(uid2,handler)},teardown:function(){jQuery(this).unbind('scroll',jQuery(this).data(uid2))}}})();
$(function() {
var $elem = $('body');
$('#button_up').fadeIn('slow');
$('#button_down').fadeIn('slow');
$(window).bind('scrollstart', function(){
$('#button_up,#button_down').stop().animate({'opacity':'0.2'});
});
$(window).bind('scrollstop', function(){
$('#button_up,#button_down').stop().animate({'opacity':'1'});
});
$('#button_down').click(
function (e) {
$('html, body').animate({scrollTop: $elem.height()}, 800);
} );
$('#button_up').click(
function (e) {
$('html, body').animate({scrollTop: '0px'}, 800);
} );});
//]]>
</script>
Step 7. And lastly, save your Template.
Have a nice and prosperous day pal!
Credits goes to Helplogger with little modifications from me.