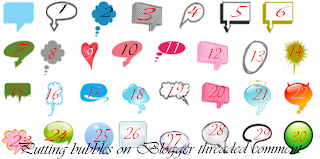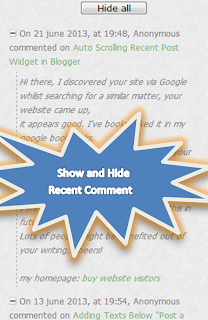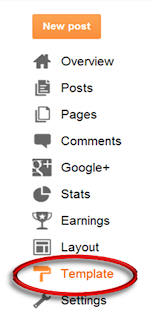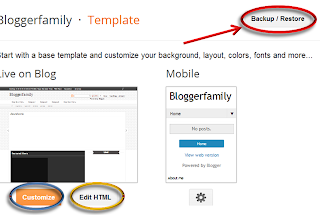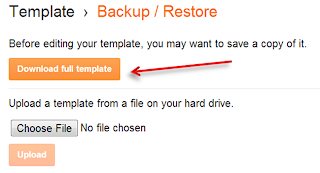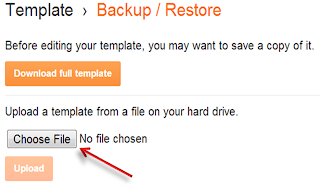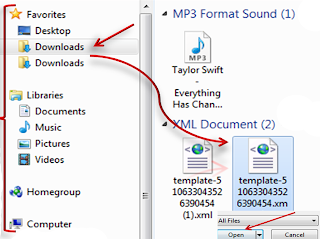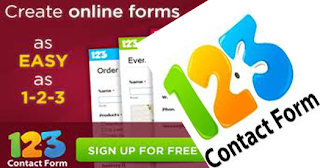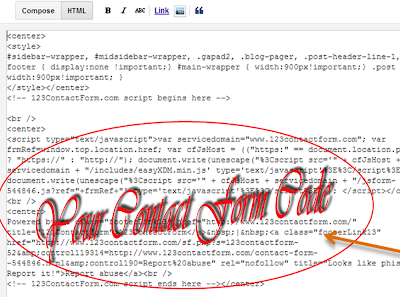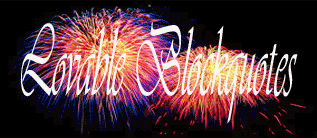Hello there! I was thinking to change the way I presented my labels and finally found a way to make it. This is called flash animated label cloud for blogger and this is awesome compared to show blogger labels in alternatively. This widget works on Word Press, and now it is available for Blogspot blog.
In this widget, we access label tags randomly by your mouse hover in flash mode to see the animation begin, the labels are animated around a sphere. And the beauty of this widget is you can customize very easily.
Have a glance of my sidebar to see the live demo!
Go to Blogger Dashboard >> Lay-out
Click the Add a Gadget button
Select HTML/Javascript button
Inside the box, paste the code below
You can customize the above code only those highlighted one like the blog URL (replace it with your blog url), color of the text, background color, size of the text, speed, width and its height.
Click Save and you're done!
In this widget, we access label tags randomly by your mouse hover in flash mode to see the animation begin, the labels are animated around a sphere. And the beauty of this widget is you can customize very easily.
Have a glance of my sidebar to see the live demo!
Flash Animated Label Cloud Widget For Blogger
Go to Blogger Dashboard >> Lay-out
Click the Add a Gadget button
Select HTML/Javascript button
Inside the box, paste the code below
<script type="text/javascript">
/*<![CDATA[*/
var bloggingtipsandtrixFlashLabelSettings = {
blogurl : "http://codes2tipsandtricks.blogspot.com/",
color : "000000",
hoverColor : "333333",
backgroundColor: "FFFFFF",
size : 12,
speed : 100,
width : 250,
height : 300,
transparency : true
};
/*]]>*/
</script>
<script type="text/javascript" src="https://bloggingtipsandtrix.googlecode.com/svn/flash-label-cloud.js"></script>
You can customize the above code only those highlighted one like the blog URL (replace it with your blog url), color of the text, background color, size of the text, speed, width and its height.
Click Save and you're done!



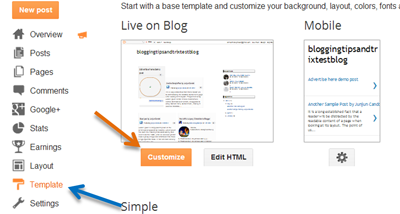


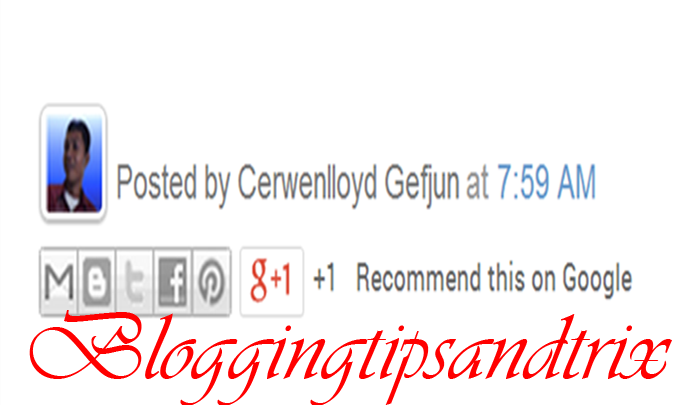
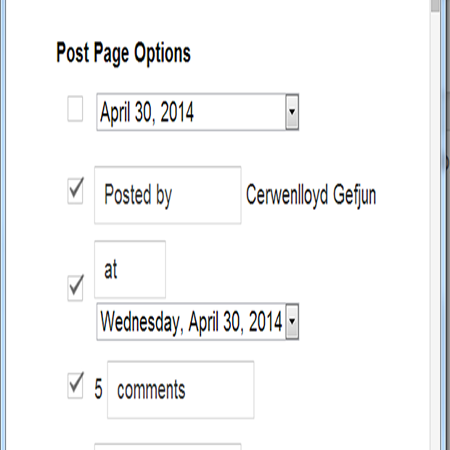






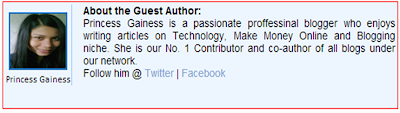
.png)