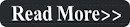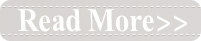Just a few months ago when Blogger headed by
Samantha Schaffer and
Renee Kwang introduced the new Template HTML editor to web developers, many were not appealed with because of its new features being introduced. In my case, I was really thinking if there was something wrong with my browser but when I tried to refresh it, same thing appeared so I check my inbox if there are a new emails from Blogger and to make that story short, I was relieved with those negative thoughts that bothered me after reading and familiarizing the different enhancements.
Upon opening the new Blogger Template editor’s page, we will see at the top the Back, Save template, Jump to widget, Edit template, Preview template, Format template, Revert changes and Revert widget template to default. In the body are number lines arrow (at the left side) with some black arrow “►“ and at the center are the HTML codes which is responsible of the total appearance of your blog.
I will explain below the functions of each button and the other interesting features of this new Blogger template HTML editor.
Jump to Widget
If we find difficulty in searching of what particular widget we are looking for, simply click this button (
Jump to widget >> Jump to widget dropdown menu) and select the widget we want to edit and we will be directed to the widget you are searching. See the screenshot below.
Preview Template
To see the initial effect of the customization we have made with our template we may opt to click this button. But what is the difference of the old and the new Blogger template . The sole answer is that the old Blogger template editor allows us to preview our template in the other window while the new Blogger template editor will preview the template in the same window.
Expandable Code Markers
These expandable code segments (at the left side) keeps our Blogger template codes in short and makes our Blogger template editor look less cluttered and more clean than before.
In the past, everytime we need to put CSS codes in our template, we keep on expanding our template in order to find the code (ex.
]]></b:skin>) but through this new Blogger template editor we just simply click inside the editor’s page and press Ctrl+F on the keyboard , then type at the search box the code/tag that we want to find and finally hit the Enter button in the keyboard and you will be brought to the requested code . See the screenshot below.
But there are times that we need to expand it manually and individually by clicking the markers fold “►“ in order to expand our Blogger template codes especially when we want to
show or hide widgets in a particular page or post. See the picture below.
Format Template
This is something new in this improved Blogger template HTML editor. If you are using a highly modified template for your blog, I recommend you, for not trying this option because it will re-order the codes to its original settings and add indentation automatically. If you use this, you must preview your Blogger template before saving any changes.
Revert changes
This is the same with the
clear edits option before with the old Blogger Template HTML editor. If you are not satisfied with the results upon previewing your template, use this option to go back to the most recent settings of your blog’s template.
Revert widget templates to default
If you click this button you will be asked to select which widgets to revert to their default settings. Using this option will erase all those selected installed widgets in your template and sets back to its default settings. See the screenshot below.
My Conclusions:
The Aims of the New Blogger Template Editor:
- Let Blogger users to create, edit, and design Blogger template a lot easier than before.
- It is newbie blogger friendly. User who are not so skilled in coding and the language of programming like HTML and CSS can be easily be familiarized because of its user friendly lay -out. User can easy to locate those error because a note will appear at the top of the page showing line number in read texts after you made mistakes in editing.
- And the best thing is that if you accidentally save your template (without any back up on it) with codes not parsed correctly, your template will not be lost.
For more information, you can visit the post made Samantha Schaffer
and Renee Kwang regarding on the
improvements to the Blogger template HTML editor.
Note: The informations above were written based of my own experienced and study with the topic. If you have any additional informations, questions and comments regarding this post, feel free to share it through the comment box below.
Thank you for giving your precious time in reading this post! Have a Blissful Day!!!