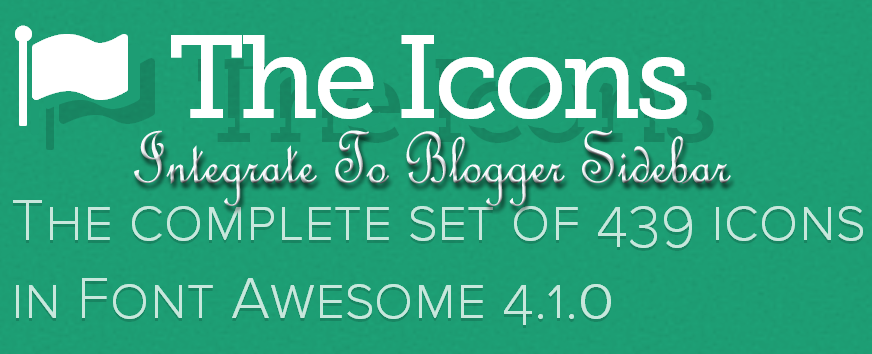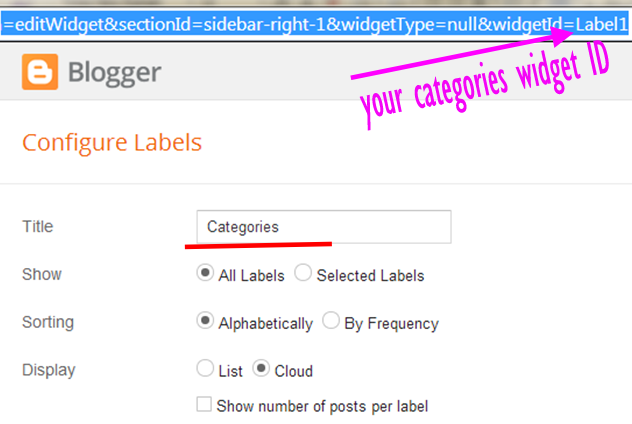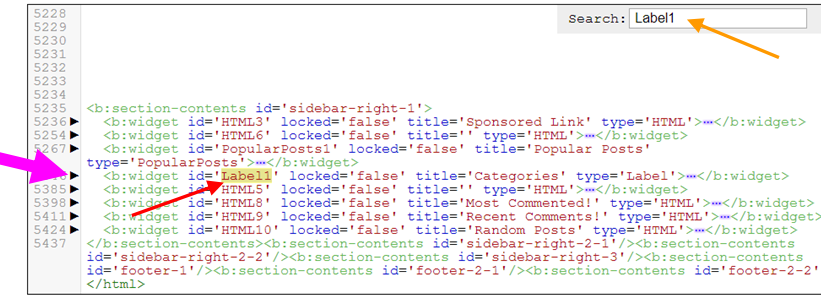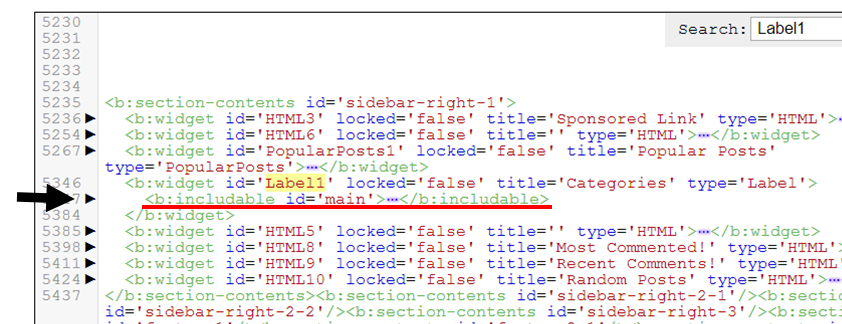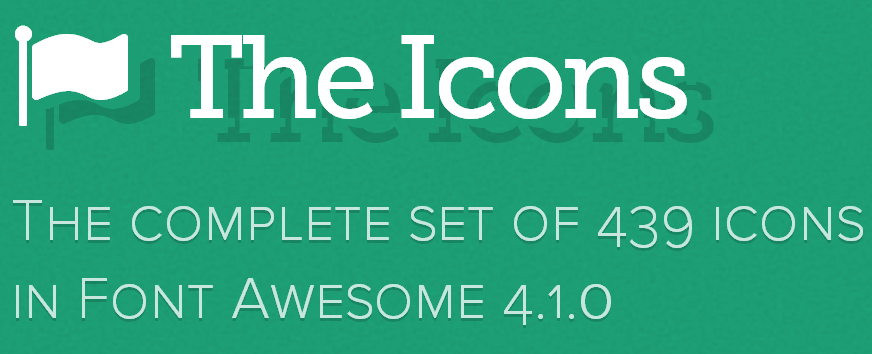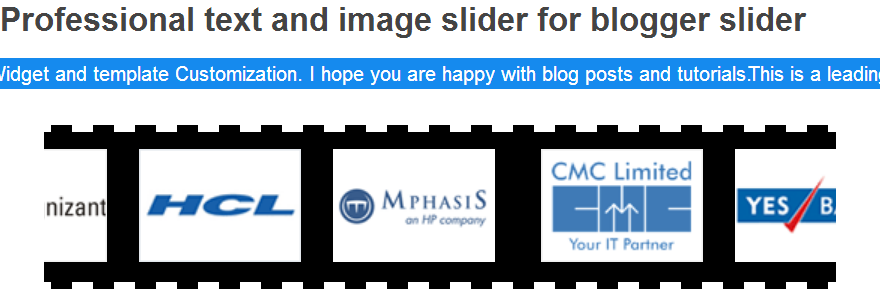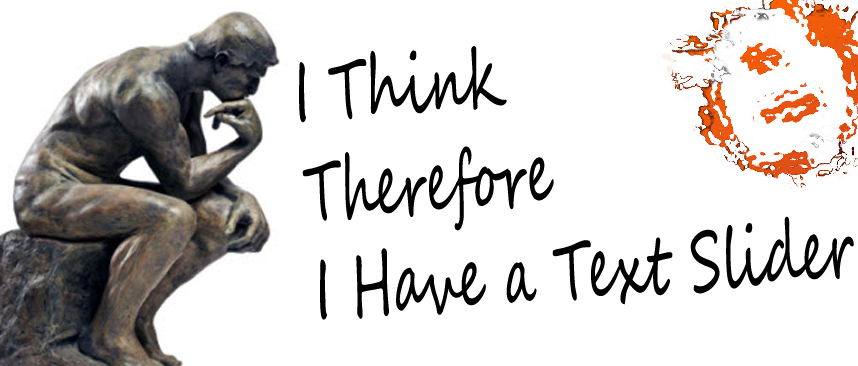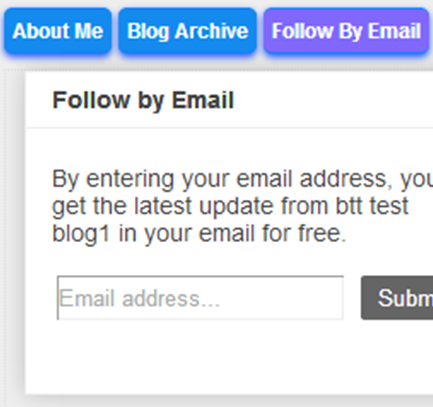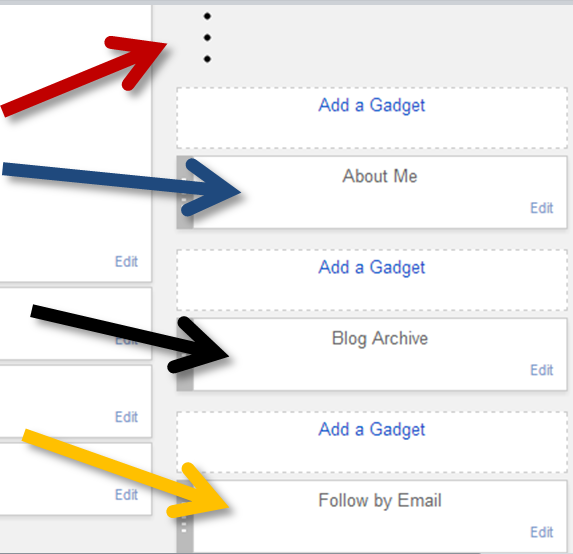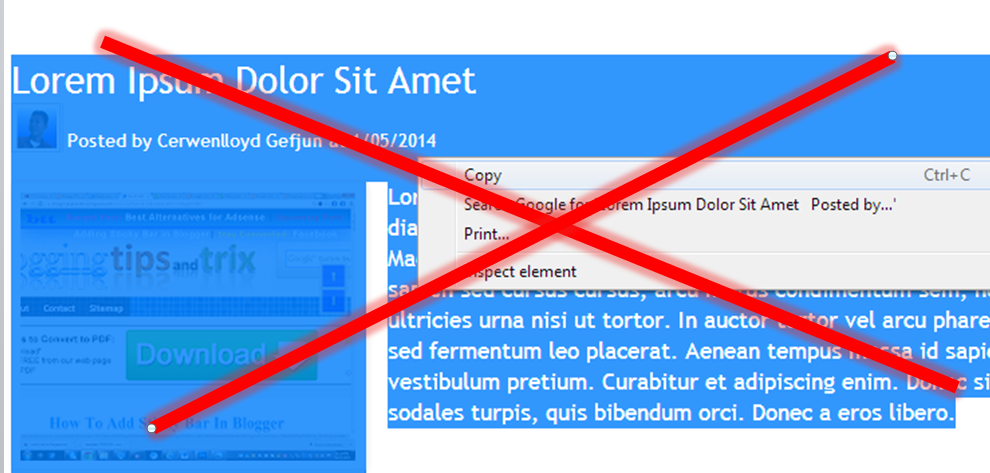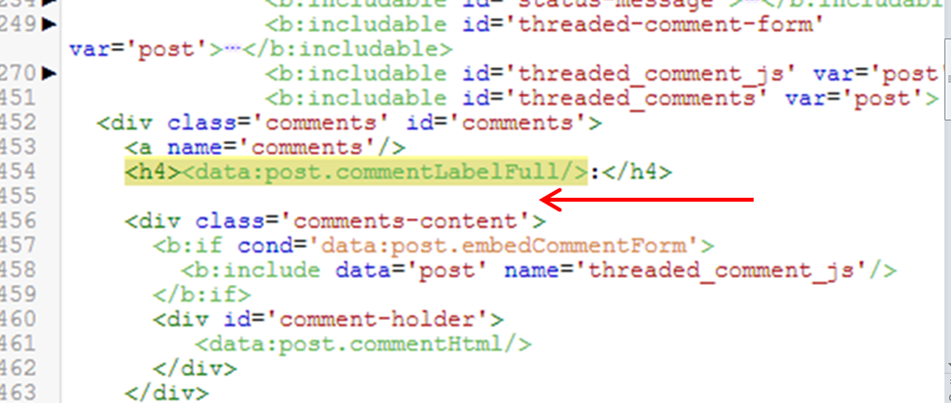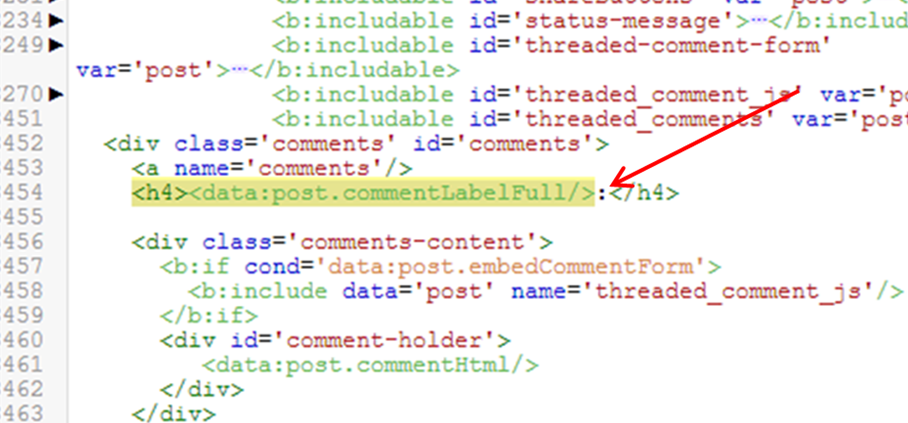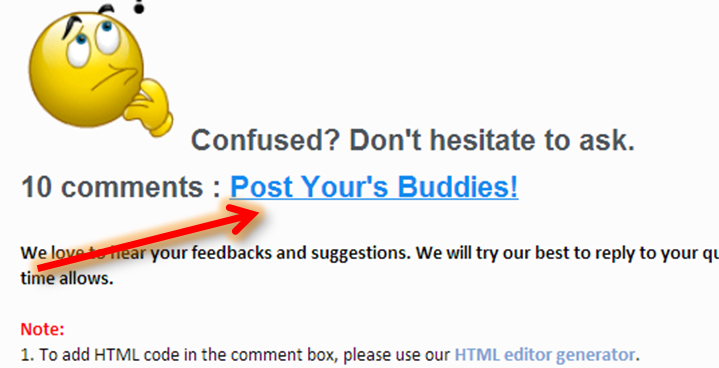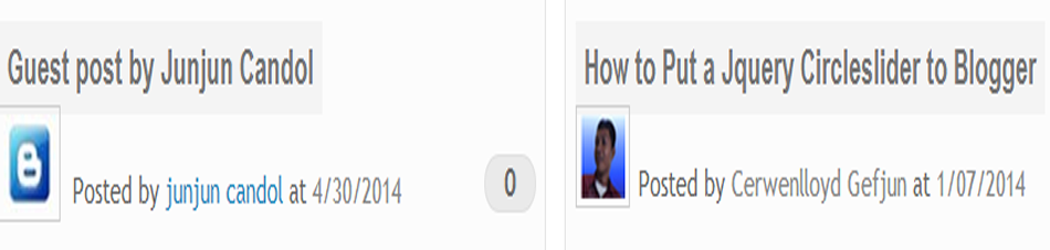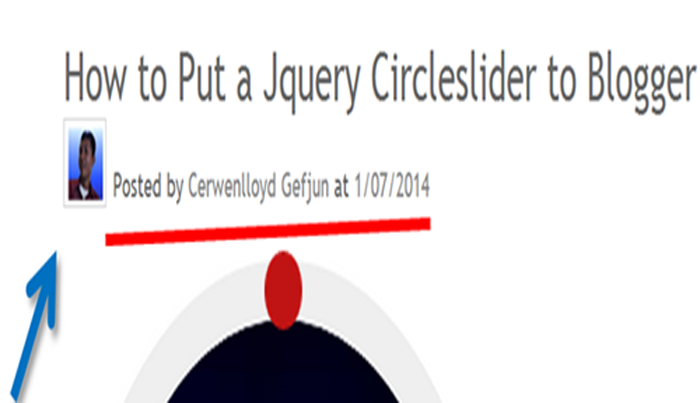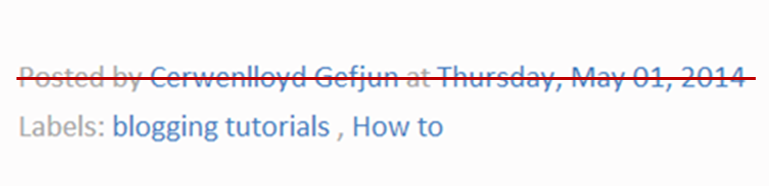How to make more simple for individuals to follow us on Pinterest is thruogh putting a Pinterest Follow button on your online journal, and sway them to stick your post by introducing a Pin It catch. The accompanying custom Pinterest symbols make impeccable take after or Pin It button. The good news for is that it is free of charge and comes in distinctive designs, shades and sizes.
Read also : How To Add Pinterest Pin It Button On Image Hover
Have a look at the succeeding images below with its corresponding URL:
1. Retro Pinterest icon by GraphicsVibe. Contains a single png icon in 8 different sizes: 128x128, 96x96, 72x72, 64x64, 48x48, 32x32, 24x24 and 16x16px.
Available at IconArchive.
Available at Randa Clay.
3. Pinterest icon by Dan Leech. Contains a simple red square png icon in 9 different sizes -from 16x16px to 256x256px.
Available at Softicons.
How To Add Pinterest Pin It Button On Image Hover 4. Pinterest button set by Buttonshut.com. Contains 7 resizable red Pinterest buttons. Available at Buttonshut.
5. Blue Rectangle Pinterest icon by azmind. Contains a single png icon in 4 different sizes: 128x128, 64x64, 48x48 and 32x32px. Available at IconsPedia.
6. Neon Glow Pinterest icon by GraphicsVibe. Contains a single png icon in 8 different sizes: 128x128, 96x96, 72x72, 64x64, 48x48, 32x32, 24x24 and 16x16px. Available at IconArchive.
Happy Blogging Buddies!
Read also : How To Add Pinterest Pin It Button On Image Hover
Have a look at the succeeding images below with its corresponding URL:
1. Retro Pinterest icon by GraphicsVibe. Contains a single png icon in 8 different sizes: 128x128, 96x96, 72x72, 64x64, 48x48, 32x32, 24x24 and 16x16px.
Available at IconArchive.
http://1.bp.blogspot.com/-ZXD7r_Kbo0I/VF4XYv2xPQI/AAAAAAAACsQ/erlrSawebjw/s1600/pinterest-icon.png2. Pinterest icons by Randa Clay. Contains three 32x32px and three 48x48px png icons.
Available at Randa Clay.
http://4.bp.blogspot.com/-zos6oNZiVt8/VF4ZDBGdXcI/AAAAAAAACsc/GSSSEbeR7qY/s1600/randa%2Bclay%2Bpinterest%2Bicon.jpg
3. Pinterest icon by Dan Leech. Contains a simple red square png icon in 9 different sizes -from 16x16px to 256x256px.
Available at Softicons.
http://1.bp.blogspot.com/-8Ri8kVSN08M/VF4bDO0eiSI/AAAAAAAACso/qJ2FeWRFwAo/s1600/pinterest%2Bicon.png
How To Add Pinterest Pin It Button On Image Hover 4. Pinterest button set by Buttonshut.com. Contains 7 resizable red Pinterest buttons. Available at Buttonshut.
http://3.bp.blogspot.com/-hp_b-PK5hM8/VF4bv8sXsgI/AAAAAAAACsw/HkeNB0O2qOw/s1600/Pinterest-Buttons.png
5. Blue Rectangle Pinterest icon by azmind. Contains a single png icon in 4 different sizes: 128x128, 64x64, 48x48 and 32x32px. Available at IconsPedia.
http://3.bp.blogspot.com/-zH_kQapsVRI/VF4dKMgWFqI/AAAAAAAACs8/_GsJ6Z4TeVQ/s1600/blue%2Bpinterest%2Bicon.png
6. Neon Glow Pinterest icon by GraphicsVibe. Contains a single png icon in 8 different sizes: 128x128, 96x96, 72x72, 64x64, 48x48, 32x32, 24x24 and 16x16px. Available at IconArchive.
http://2.bp.blogspot.com/-ROWy04IpVAE/VF4d84uvfrI/AAAAAAAACtE/YYHknB1XvyA/s1600/pinterest-icon%2Bneon.png7. Minimalist Pinterest Icons contains a single png icon in 8 different sizes: 128x128, 96x96, 72x72, 64x64, 48x48, 32x32, 24x24 and 16x16px. Available at Designbolts.
http://2.bp.blogspot.com/-jb8AkpVbx1U/VF4f62b_HnI/AAAAAAAACtQ/HWWJ6OH1HJw/s1600/Pinterest%2Bgear%2Bicon.png8. Sparkiling Pinterest Icon by Graphics Vibe. This is available at 64x64px, 128x128px, 256x256px. You can download the complete file at Softicons.com
http://1.bp.blogspot.com/-zwkvhLuAxrA/VF4kO7teJuI/AAAAAAAACtc/Hq2ITp5bu3E/s1600/pinterest%2Bsparkling%2Bicon.png
Happy Blogging Buddies!