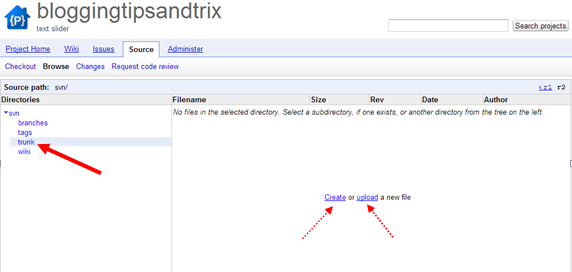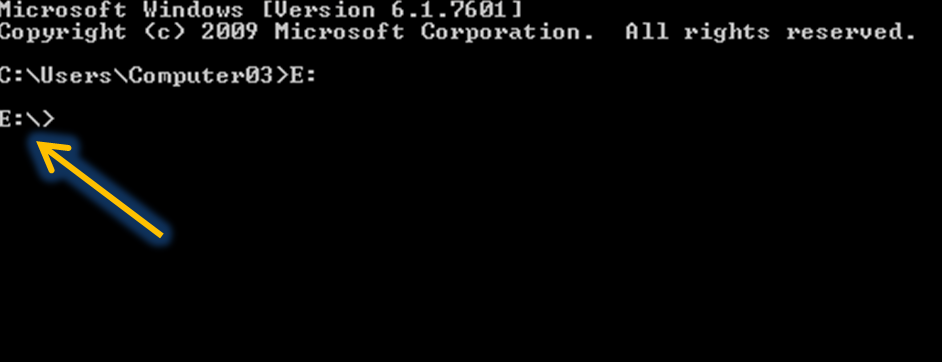Just recently I was told by my very close friend to make a fan page of her for her to store all her pictures exclusively in that page. It so happened that one of the photos that I had uploaded was quite not so beautiful so she decided that I am going to delete that. In this article article I will share you how to delete pictures in Facebook completely.
Click the photo to open it
Click Options on the menu bar below the photo
After clicking Options, select Delete This Photo and click Confirm
You can only delete photos that you've uploaded. If you want someone else's photo removed from Facebook, ask the person who posted it to take it down.
How do I delete a photo in Facebook?
Note: Keep in mind that once a photo is deleted, you won't be able to get it back. To remove your photo from Facebook:
Click the photo to open it
Click Options on the menu bar below the photo
After clicking Options, select Delete This Photo and click Confirm
Final Words:
You can only delete photos that you've uploaded. If you want someone else's photo removed from Facebook, ask the person who posted it to take it down.