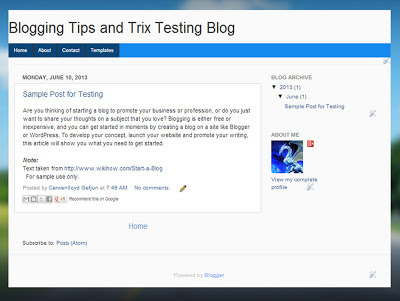It has been a couple of days already when I published a post regarding on how to add adsense code or any gadgets beside the header section. Now, I am thinking to make another tutorial on adding gadget still in the neighboring parts of the header section and that is above on it.
If we try to drag some gadgets above the header area, we found it difficult because the default template of Blogger that we are using is locked, so we will try to unlock it and add widget (not to mention the navbar and favicon section).You will how, if you follow these steps.
Step 1. In your Blogger Dashboard, click the Template button,
Step 2. (Have a back-up of your Template). Hit the HTML button,
Step 3. Search for the code below,
Step 5. Replace 'no' with 'yes' in order to show your added gadget/element.
Step 6. Save your Template
If we try to drag some gadgets above the header area, we found it difficult because the default template of Blogger that we are using is locked, so we will try to unlock it and add widget (not to mention the navbar and favicon section).You will how, if you follow these steps.
How To Add Adsense,Banner,or any Gadget Above Your Header Section
Step 1. In your Blogger Dashboard, click the Template button,
Step 2. (Have a back-up of your Template). Hit the HTML button,
Step 3. Search for the code below,
<b:section class='header' id='header' maxwidgets='1' showaddelement='no'>Step 4. Replace '1' with '3' or your desired number of widgets to be added at the top of your header area
Step 5. Replace 'no' with 'yes' in order to show your added gadget/element.
Step 6. Save your Template