
|
How to fix Adsense not showing after Redirecting Blogger to custom domain |
By
goldenworks
on
7/18/2015
How to upgrade YouTube, Blogger or other hosted account to show ads on a website
If you signed up for AdSense through a host partner and you’d like to show ads on your own non-host partner website, then you’ll need to provide us with the URL of the site you want to monetize. You can do this via a one-time application form. Here’s how:
YouTube: If you have signed up for AdSense via a YouTube account and you’d like to show ads on other host domains, then you’ll need to provide us with a top-level domain. At this time there's no possibility of monetizing other hosted properties for AdSense accounts created via YouTube without upgrading the account by providing a top-level domain.
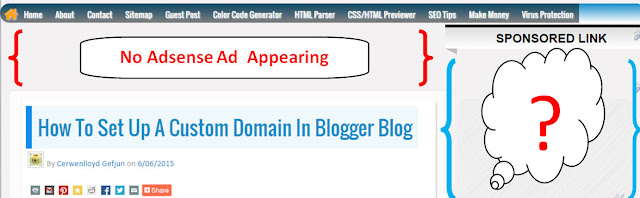
1. Sign in to your AdSense account.
2. Click the gear icon and select Settings.
3. In the sidebar, click Access and authorization.
4. In the “Show ads on other websites” section, enter the URL of the site where you plan to show ads.
5. Click Submit.
6. Finally you need to implement AdSense ad code on the URL that you provided above, on a page that receives traffic.
To implement AdSense ad code, you first need to generate the ad code. You can learn how to implement it on your non-host partner website by following our code implementation guide. Note that your ad units will remain blank until your request has been approved.
Once your request is approved, you’re welcome to place your ad code on any website that you own without any further approvals. If your application is not approved, be assured that ad serving on your host partner site will not be affected. You can continue to monetize your hosted content as normal.
An AdSense hosted account allows you to monetize content that you create on AdSense host partner websites. If you'd also like to implement AdSense on your own website, you'll need to provide us with the URL where you plan to show ads

|
How to Set Up a Custom Domain In Blogger Blog |
By
goldenworks
on
6/06/2015
A best aspect concerning Blogger is that it doesn't push you to host your webpage with blogger. It is totally your own decision to browse both of two facilitating arrangements 'facilitating on BlogSpot' with location myblog.blogspot.com, or running with a custom area with location myblog.com.
Some Popular Web Hosting Sites:
In the event that you don't as of now have bought yourself a custom area, these are the spots that you ought to be searching for to get one:- EasyDNS
- 1and1
- GoDaddy.com
- Yahoo! Small Business
- No-IP
- ix web hosting
- Namecheap
So now if you have bought yourself a domain, from either of these you would have an IP address and a name.
It's time to start adding a custom domain to your blogger account.
Remember:
Here we are using setup for GoDaddy.com, the most popular domain name provider. For custom domains from other sites, the steps are almost same, so don't disappear.Setting Up Blogger Custom Domain
Login to your Blogger account at www.blogger.com.Click on your blog and then go to "Settings", choose "Basic".
Under "Third-party domain settings" next to "http://" type your domain that you just purchased and make sure that you don't forget to add the "www" prefix to the domain name.
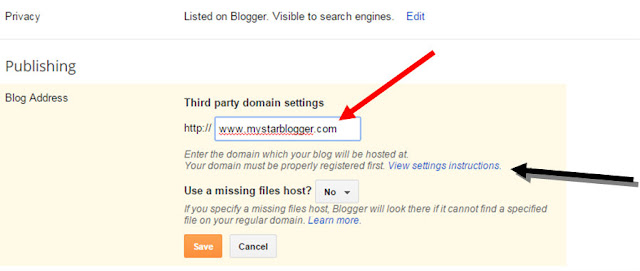
Under the point 9 of instructions, 4 IP addresses will be given, copy and save all 4 of them.
Go back to your Blogger Settings and press Save. It won't get saved and an error will appear saying 'We have not been able to verify your authority to this domain. Error 12.'
Note: In case you have bought your domain from Google like Google Apps,please follow the steps below to access your domain:
Step 1. Sign in to Google apps to access your Admin console
Step 2. Click "More Controls" >> "Domains"
Step 3. Click "DNS Advanced Settings" so that you can sign in to GoDaddy to change your MX records, CNAME and other advanced DNS settings.
Step 4. You can now sign in to DNS console using the password and sign-in name provided by you by google apps.
Now log in to your GoDaddy.com account and click on "My account" on the upper right corner > select "Manage my Domains".
Here you should see your purchased domain name > just click on your domain name.. Click on the "DNS Zone File" tab next to Settings and choose "Use Classic DNS Manager".
Now go back to Blogger and try to save settings again. The registration process may takes 24-48 hours, so don't worry if you get an error again. Come again later to Blogger after 24-48 hours, repeat step 2 to 4, press Save and the error should be gone. In my case, it only took a second to redirect.
After your URL starts working, click on the "Edit" link next to domain name on setting page.Check the "Redirect... to..." checkbox below your site address to ensure that even if the visitors will miss out the www part, they will still be able to reach your site.
And that's it. Enjoy your new URL!
So this was simple, correct? Just a modest bunch of steps and we have effectively finished our central goal of including our custom area in our blogger account.
Thanks for Reading and Happy Blogging!
Subscribe to:
Comments
(
Atom
)
















