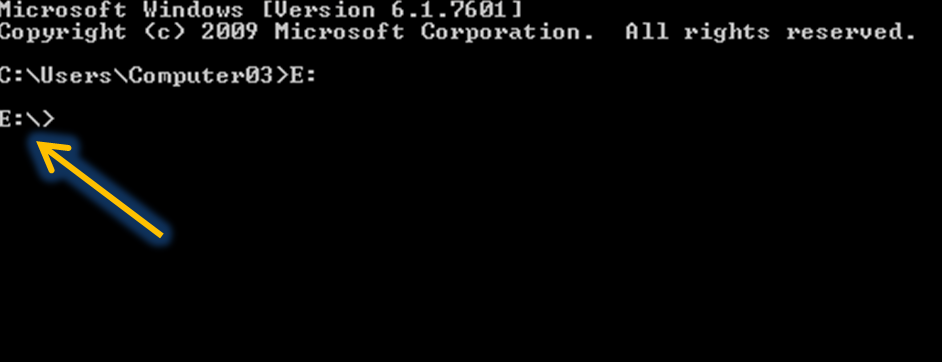Google Adsense is the king of Contextual Ad Network around the web and the best in this online business because of its highest CPC Rates, quality of ad servings, efficient support system, wired transfer of payment method and many other quality features.
Maintaining a good Adsense standing is easy if you had read its terms and conditions but if you ignore it or intentioanally not to read it because they are to lengthy then you are account is in danger, since they are too strict in terms of their publishers to oblige its Terms of Services which can cause anyone Adsense Account disabled.
In this tutorial, I will share to you how to make your Adsense Account in good standing always in order to avoid mistakes and continue receiving blessing from them.
Also Read:
How to Protect Adsense Account Against Illegal Activities
One way of the tricks which is being practiced by lot of publishers is through showing labels above Adsense ad like “click here to download”, “click below to show more”, click to see hotties”. All of these lines were not approved by the Adsense Team. It is very clear in TOS that Publishers are only allowed to use “Sponsored” and “Advertisement” as Labels. Any other Heading Lines for Adsense ad will be treated as a way to induce more (invalid) clicks from visitors, and this is strictly not allowed by Adsense.
The most common practiced to get your account disabled/banned from Adsense. Many Newbie Publishers who can't wait to receive huge traffic to their blog tend to click their own Ads from different computers like from an internet cafe or request somebody to do so from different IP Address. But Google Adsense has a very advanced technology which can detect any invalid activity easily.
If your Adsense application will be approved by them, they will provide you as publisher a unique ad code with Pub-id and ad-slot. They will also instruct you not to alter the ad code in any case. Doing so will make your account banned.
A sudden Rise in CTR (click through rate) can cause Adsense Team to watch your account and this practiced will cause you to be suspended and worst if you will be banned of putting adsense ad to your blog. Let us say, your CTR for the last 3months is about 3% to 5% , but suddenly one day CTR Rises to 10% and if it will slow down suddenly for five to ten days then there is something wrong with your traffic.
Adsense Support only allows publishers to put Adsense ad on their approved selective languages. Therefore if your blog contains any of the unsupportive languages, then, remove it (Adsense ad) or else, they will ban your Adsense Account.
Adsense never allows putting Ads on pages who got a lot of paid traffic.
If your blog is link to bad websites promoting any illegal material mentioned below then, Adsense will not serve Ads on your blog. Perhaps they will suspend your account for such action. Always do the right thing with Adsense in order not to be suspended or banned.
List of prohibited sites which are not allowed by Adsense to show their ads. All of the below listed is a BIG NO to Google Adsense:
1. Copyrighted or Illegal Material
2. Adult, Porn Content
3. Selling Alcohol, tobacco or any other related materials
4. Distribution of Illegal Drugs
5. Hacking or Cracking content
6. Hate speech Content
7. Selling of Weapons
Inlining Adsense ad to your blog images is one way to increase clicks to the ads because visitors can't distinguish between images and ads especially if they are just a mere web visitors. There were many Adsense account being disabled due to this reason, and so publishers started running away from this trick to avoid account cancellation.
Always remember not to use any of advertisements that look similar to Adsense Ads. Only use those Ad networks, which complies with Adsense Policies like BuySellAds Infolinks, Technorati Media, etc.
Even now, some Adsense ad publsihers still put ads that show on Pop up or pop Under, hope they will not be banned because this trick is strickly not allowed in Adsense.
Read more on Google Adsense Terms and Conditions for more Informations with their policies.
Once your account is banned no more other chance to gain back their confidence to you. If your site once violated their tos then try putting Adsense alternatives to you site.
I will humbly advice every Adsense Publisher not to wait for an Email from Adsense regarding your violation, just check your website or blog always if it follows their TOS.
Play Safe and Happy Blogging :-)
Maintaining a good Adsense standing is easy if you had read its terms and conditions but if you ignore it or intentioanally not to read it because they are to lengthy then you are account is in danger, since they are too strict in terms of their publishers to oblige its Terms of Services which can cause anyone Adsense Account disabled.
In this tutorial, I will share to you how to make your Adsense Account in good standing always in order to avoid mistakes and continue receiving blessing from them.
Also Read:
How to Protect Adsense Account Against Illegal Activities
Basic Tips (DON'Ts) to Avoid Adsense TOS Violation
1. Using Incorrect Labels
One way of the tricks which is being practiced by lot of publishers is through showing labels above Adsense ad like “click here to download”, “click below to show more”, click to see hotties”. All of these lines were not approved by the Adsense Team. It is very clear in TOS that Publishers are only allowed to use “Sponsored” and “Advertisement” as Labels. Any other Heading Lines for Adsense ad will be treated as a way to induce more (invalid) clicks from visitors, and this is strictly not allowed by Adsense.
2. Invalid Click Activity
The most common practiced to get your account disabled/banned from Adsense. Many Newbie Publishers who can't wait to receive huge traffic to their blog tend to click their own Ads from different computers like from an internet cafe or request somebody to do so from different IP Address. But Google Adsense has a very advanced technology which can detect any invalid activity easily.
3. Alteration of the Ad Code
If your Adsense application will be approved by them, they will provide you as publisher a unique ad code with Pub-id and ad-slot. They will also instruct you not to alter the ad code in any case. Doing so will make your account banned.
4. Sudden Rise in CTR
A sudden Rise in CTR (click through rate) can cause Adsense Team to watch your account and this practiced will cause you to be suspended and worst if you will be banned of putting adsense ad to your blog. Let us say, your CTR for the last 3months is about 3% to 5% , but suddenly one day CTR Rises to 10% and if it will slow down suddenly for five to ten days then there is something wrong with your traffic.
5. Showing Ads on Unsupported Languages Blogs
Adsense Support only allows publishers to put Adsense ad on their approved selective languages. Therefore if your blog contains any of the unsupportive languages, then, remove it (Adsense ad) or else, they will ban your Adsense Account.
6. Buying Traffic
Adsense never allows putting Ads on pages who got a lot of paid traffic.
7. Linking your Blog to Bad Standing Sites
List of prohibited sites which are not allowed by Adsense to show their ads. All of the below listed is a BIG NO to Google Adsense:
1. Copyrighted or Illegal Material
2. Adult, Porn Content
3. Selling Alcohol, tobacco or any other related materials
4. Distribution of Illegal Drugs
5. Hacking or Cracking content
6. Hate speech Content
7. Selling of Weapons
8. Placing Ads too Close with Images
Inlining Adsense ad to your blog images is one way to increase clicks to the ads because visitors can't distinguish between images and ads especially if they are just a mere web visitors. There were many Adsense account being disabled due to this reason, and so publishers started running away from this trick to avoid account cancellation.
9. Similar Contextual Advertisements
Always remember not to use any of advertisements that look similar to Adsense Ads. Only use those Ad networks, which complies with Adsense Policies like BuySellAds Infolinks, Technorati Media, etc.
10. Avoid Using Ads on Popups
Even now, some Adsense ad publsihers still put ads that show on Pop up or pop Under, hope they will not be banned because this trick is strickly not allowed in Adsense.
Read more on Google Adsense Terms and Conditions for more Informations with their policies.
Once your account is banned no more other chance to gain back their confidence to you. If your site once violated their tos then try putting Adsense alternatives to you site.
Final Words
I will humbly advice every Adsense Publisher not to wait for an Email from Adsense regarding your violation, just check your website or blog always if it follows their TOS.
Play Safe and Happy Blogging :-)